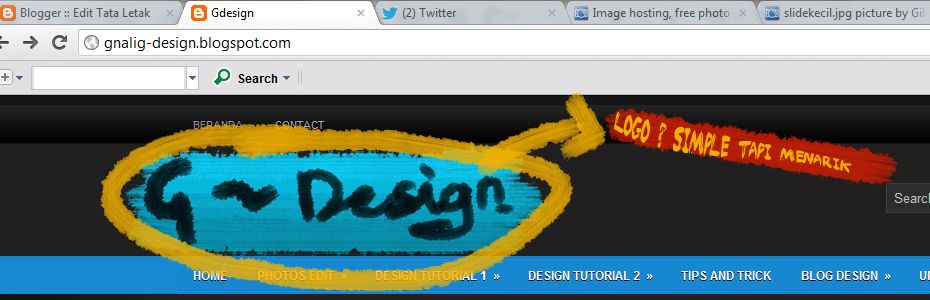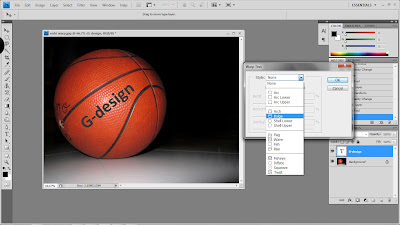Buat yang pengen tau cara dari pembuatan gambar Ucapan Idul Fitri ini
- Pertama open dulu di photoshop
- Pencet Ctrl + J (Duplicate layer) 2 kali [Akan terbentuk 2 layer copy]
- Lalu klik pada "layer 1" dan pencet Ctrl + u (untuk membuka window Hue/Saturation) Ubah Saturation menjadi -100
- Klik "layer 1 copy" dan klik erase tool (10 dari bawah pada toolbar) dan ubah flow menjadi 10% lalu hapus seluruh warna pada ketupat pertama
- Hapus 3/4 bagian bawah ketupat kedua dengan arah agak miring tetap dengan flow 10%
- Lanjutkan dengan menghaspus 1/4 bagian bawah dari ketupat ketiga
- Klik kanan pada layer background dan klik "Merge Visible" (digunakan untuk menggabungkan layer yang terlihat pada lembar kerja)